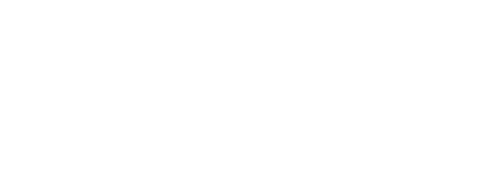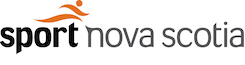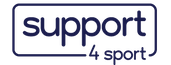Top Content Title
This is an additional section to be able to add content
MEMBERSHIP & EVENT REGISTRATION
- How to register annual club memberships
- How to apply as a new member club
- How to register individual participants
- Individual Registrations
- Athlete and Coach Transfers
- Waitlisted Programs
- File Import Instructions
- File Import SKUs
- File Import Troubleshooting
- How to register for team events
- How to register individual participants for multiple memberships or events
- Federation Submissions (for club's using Uplifer's club management)
How to register annual club memberships
Each season the club will be required to renew the full club membership in order to remain in good standing with Gymnastics Nova Scotia. The following club memberships are required to be purchased annually:
- Full Club Membership
- Recreational Club Membership
- Birthday Party
- Music License
To register for one or more of the club memberships, following the steps below.
- Log in to your club’s account.
- Navigate to the Club Registration tab on the top navigation menu.
- Select the season.
- Select “ADD TO CART” each of the required club memberships.
- Once you have selected all the applicable memberships, click on “Shopping Cart” in the top right menu.
- Confirm the club memberships in your shopping cart. Review and update the Additional Information. Once complete, click on “BILLING INFORMATION”.
Note: The additional fields marked as "NEW CLUB ONLY" are not required for renewing member clubs. - Confirm your contact information and billing details. Read and accept the terms for each of the attached Policies.Then select "PAYMENT INFORMATION".
- Choose a payment option to “Pay by cheque”
Clubs can select to pay for the Recreational Club Membership and Birthday Party Insurance by installments. For more information, click HERE. - Once the payment type has been selected a “Registration Invoice” receipt will confirm the registration is complete. The invoice will also be posted to the club’s account. To view the invoice status, navigate to My Account by clicking on your name in the top right.
How to apply as a new member club
To apply as a New Member Club please refer to the Become a Member Club section on our website to ensure you have all documentation required to complete your application. Follow the steps below to complete your application.
- Create An Account
- Navigate to the Club Registration tab on the top navigation menu.
- Select the season.
- Select “ADD TO CART” each of the required club memberships.
- Once you have selected all the applicable memberships, click on “Shopping Cart” in the top right menu.
- Confirm the club memberships in your shopping cart. Complete all Additional Information, including New Club Only Documents. If the memberships are correct, click on “BILLING INFORMATION”.
- Confirm your contact information and billing details. Read and accept the terms for each of the attached Policies. Then select "PAYMENT INFORMATION".
- Choose a payment option to “Pay by cheque” or "Pay by eTransfer"
Clubs can select to pay for the Recreational Club Membership and Birthday Party Insurance by installments. For more information, click HERE. - Once the payment type has been selected a “Registration Invoice” receipt will confirm the registration is complete. The invoice will also be posted to the club’s account. To view the invoice status, navigate to My Account by clicking on your name in the top right.
Note: Your application will be reviewed by the Board of Directors and either approve or deny your membership. If your membership is denied all funds will be reimbursed.
Note: Items will remain pending in the shopping cart until checkout is complete or the cart expires. Administrators have 1 hour to return to a pending shopping cart to complete the checkout. After 1 hour, the checkout will expire and all items will be removed from the shopping cart.
How to register individual participants
Administrators can register individual participants using one of two methods:
Individual Registrations
This method is used to register individual participants one at a time. You can register multiple individuals to multiple memberships/events during one checkout. This is suggested for administrators that are registering a small number of individuals.
Note: Participant profiles must be added to your account before using this method of registration. Click HERE for more information.
- Log in to your account.
- For memberships, navigate to the Participant Registration tab on the main navigation menu and select the Season.
For events, navigate to the Event Registration tab on the main navigation menu and select the event page.
For NCCP courses, navigate to the NCCP Registration tab on the main navigation menu and select the course page. - Click on the membership/event you would like to register for. If you cannot immediately find your membership/event, search the name in the Quick Search field or use the filter in the left menu.
- Click the “Register” button beside the membership/event.
TIP! If the event is full and a waitlist is available, you can join the waitlist. More information is available below. - Select the participant that will be registering for that membership/event. If you cannot immediately find the name, start typing in the name field to quickly filter the participant names.
- Once you have selected all the memberships/events you will be registering, click on “Shopping Cart” in the top menu.
- Confirm the registrations in your shopping cart. If the registrations are correct, follow the three steps of the checkout: (i) Contact Information, (ii) Billing Information, and (iii) Payment Information.
- Once the payment has been approved, a “Registration Invoice” receipt will confirm the registration is complete. The invoice will also be posted to in the account. To view the invoice status, navigate to My Account by clicking on your name in the top right.
TIP! See instructions below for how to register an individual for multiple memberships and events.
Note: Items will remain pending in the shopping cart until checkout is complete or the cart expires. Administrators have 1 hour to return to a pending shopping cart to complete the checkout. After 1 hour, the checkout will expire and all items will be removed from the shopping cart.
When a participant (athlete or coach) moves clubs during the season, their registration at the first club still covers them under the GNS insurance at the second club. A club receiving a transfer does not need to do anything other than to add the participant profile to their own club profile and verify the participant is registered in the correct category. If you know that the athlete or coach is transferring from another club, please attach their existing profile and do not create a new profile.
Uplifter will not allow a club to register a participant for the same role in the same season.
For example, once a participant is registered as a Recreational Coach, you cannot register them as a Recreational Coach again with the new club. However, if needed, the club would be able to upgrade that Recreational Coach to a WAG Invitational Club. The club would register the coach as a WAG Invitational just as they would any other coach. This also applies to athletes.
Waitlisted Programs
Once a program is full, you will no longer be able to register for that event; however, if a waitlist is available, you will be able to JOIN WAITLIST. You can review the program you are waitlisted for by navigating to your account (by clicking on your name in the top right corner) and clicking on Waitlists. Here you can see the event you are waitlisted for, your position and if necessary, can remove yourself from the waitlist by clicking on the trashcan icon.
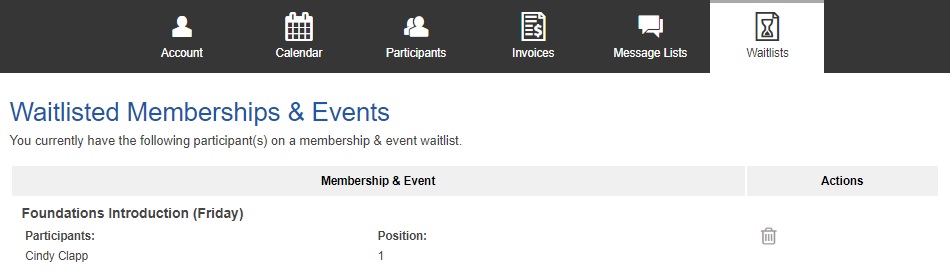
If a spot becomes available, the person at the top of the list will be contacted by email. Once notified, you will have three (3) days to complete the registration. If you do not register on time, you will automatically be removed from the waitlist. You will be contacted by email if you are removed from the waitlist.
File Import
This method is used to register multiple participants for multiple memberships or events during one checkout. This is suggested for club administrators that are registering large numbers of individuals that have been exported from another program/software.
Click here -->  to download the import template for participants to your computer.
to download the import template for participants to your computer.
Click here -->  to download the import template for coaches, judges & supporters. to your computer.
to download the import template for coaches, judges & supporters. to your computer.
Now that you have your template (make sure you have the correct one0, you will need to fill in all the required fields. Make sure to save the template to your computer once you have completed entering the details. It is suggested to save the file using a custom description to easily identify the file on your computer (ex. Date of import, number of participants, session name).
* = required field
Note = special instructions
- Participant First Name*
- Participant Last Name*
- Participant Gender*
- Participant Date of Birth* Note: DOB must be formatted as YYYY-MM-DD. For example, May 2, 2010 is 2010-05-02
- Participant Value [Address]*
- Participant Value [City]*
- Participant Value [Province]* Note: 2-character abbreviation. For example, Nova Scotia is NS.
- Participant Value [Postal Code]*
- Participant Value [GNS#]
- Participant Value [Address 2]
- SKU* Note: This is the unique code assigned to each Gymnastics Nova Scotia membership and event. See below.
TIP! See instructions below for how to register an individual for multiple memberships or events.
Club administrators will have to use the SKU (Registration Code) when filling in the import template. Refer to the table below.
TIP! The year indicated in the SKU denotes the year the season ends. For example, the 2022-2023 season will have SKU's that begin with "22", the 2023-2024 season will have SKUs that begin with "23".
2023-2024 Season SKU - please note the SKU's listed here are for the 2023-2024 Season (ie only programs starting AFTER September 1st, 2023, if you are registering Summer athletes for programs up to August 31st, please use 22-23 with the same suffix.
|
Membership Name |
2023-2024 Season SKU (Registration Code) |
|---|---|
| Recreational Athlete | 23-24:R:RA |
| Camper | 23-24:R:C |
| Supporter | 23-24:R:S |
| Foreign Athlete | 23-24:R:FA |
| TT Pre-Provincial Athlete | 23-24:TT:PPA |
| TT Provincial Athlete | 23-24:TT:PA |
| TT National Athlete | 23-24:TT:NA |
| WAG Compulsory Athlete | 23-24:WAG:CA |
| WAG Provincial Athlete | 23-24:WAG:PA |
| WAG National Athlete | 23-24:WAG:NA |
| MAG Developmental Athlete | 23-24:MAG:DA |
| MAG Provincial Athlete | 23-24:MAG:PA |
| MAG National Athlete | 23-24:MAG:NA |
| Recreational CIT (14+) | 23-24:C:R:CIT |
| Recreational Coach | 23-24:C:R:C |
| TT Pre-Provincial Coach | 23-24:C:TT:PPC |
| TT Provincial Coach | 23-24:C:TT:PC |
| TT National Coach | 23-24:C:TT:NC |
| WAG Compulsory Coach | 23-24:C:WAG:CC |
| WAG Provincial Coach | 23-24:C:WAG:PC |
| WAG National Coach | 23-24:C:WAG:NC |
| MAG Developmental Coach | 23-24:C:MAG:DC |
| MAG Provincial Coach | 23-24:C:MAG:PC |
| MAG National Coach | 23-24:C:MAG:NC |
| TT Pre-Provincial Judge | 23-24:J:TT:PPJ |
| TT Provincial Judge | 23-24:J:TT:PJ |
| TT National Judge | 23-24:J:TT:NJ |
| TT Brevet Judge | 23-24:J:TT:BJ |
| WAG Compulsory Judge | 23-24:J:WAG:CJ |
| WAG Provincial Judge | 23-24:J:WAG:PJ |
| WAG National Judge | 23-24:J:WAG:NJ |
| WAG Brevet Judge | 23-24:J:WAG:BJ |
| MAG Beginner Judge | 23-24:J:MAG:BJ |
| MAG Provincial Judge | 23-24:J:MAG:PJ |
| MAG National Judge | 23-24:J:MAG:NJ |
| MAG Brevet Judge | 23-24:J:MAG:BJ |
| Unaffiliated Member | 23-24:U:M |
| Unaffiliated Recreational Coach | 23-24:U:R:C |
| Unaffiliated Competitive Coach | 23-24:U:C:C |
| Unaffiliated Judge | 23-24:U:J |
- Once you have reviewed all the details of the import template and are ready to import the participants and SKUs, simply return to the My Account page, navigate to Individuals >> Individual Import >> Select File that is saved on your computer and click UPLOAD.
- Uploading the file will take you to a new screen where you can review the file details. Before importing the data, you have the opportunity to edit the information by clicking into the field(s) on the screen. If you do make edits, you can export the changed file to your computer so that you have the most up-to-date version.
- When you have finished reviewing the information, click on “Import Data” to begin the validation process.
- If there are no errors you can then Proceed to Checkout. If there are errors, refer to the Troubleshooting tips below.
- Confirm the registrations in your shopping cart. If they are correct, follow the three steps of the checkout: (i) Contact Information, (ii) Billing Information and (iii) Payment Information.
- Once the payment has been approved, a “Registration Invoice” receipt will confirm the registration is complete. The invoice will also be posted to the club’s account. To view the invoice status, navigate to My Account.
Note: Items will remain pending in the shopping cart until checkout is complete or the cart expires. Administrators have 1 hour to return to a pending shopping cart to complete the checkout. After 1 hour, the checkout will expire and all items will be removed from the shopping cart.
Troubleshooting
The import process runs through several steps to ensure the data is valid and the correct fees are charged to the club.
- Upload data verifies the file format and checks that required column headings are correctly mapped.
- Import data
- Processing checks for possible matches and adds new individuals accounts.
- Adding adds valid rows to the checkout and creates a pending invoice.
- Calculating calculates the fees and applies discounts, if applicable.
- Proceed to checkout directs you to the pending invoice.
These processes occur in real-time and should take no longer than 15 minutes. Below are some common errors.
![]() The file uploaded blank columns or fields
The file uploaded blank columns or fields
Column headings must match the template exactly in order to prevent errors during validation. It is recommended to copy your data into the template or to copy the heading row into another file rather than re-type the headings.
Please make sure to remove any additional spaces from the required fields. For example, a common mistake is to enter a space at the end of a phone number or postal code. If the space remains in the file, during validation, the program will be unable to read the information and the field will be left blank.
![]() The individual profiles were imported but no invoice was created
The individual profiles were imported but no invoice was created
The import has two functions: (i) add individual profiles to the database and (ii) register them to a membership. It is possible to add a file of participants without actually registering them to a membership. To confirm you have successfully registered individuals to a membership:
- Ensure the SKU column is correctly filled in during the Import Data stage.
- You received a registration receipt.
- The membership appears in the individual's profile under Registered Memberships & Events.
![]() An error icon appears in some rows
An error icon appears in some rows
After the Import data process finishes, all valid rows will automatically be added to the checkout, while erroneous rows will remain denoted by a small error icon. Hovering your mouse over the icon will inform you of the exact error. You can fix the data by clicking right into the field. You can click on Export edits to save a copy of the edited rows.
Once the errors have been corrected, click on Import Data once again to add the newly fixed rows to the shopping cart. If there are no more errors you can then Proceed to Checkout.
![]() A shopping cart error icon appears in some rows
A shopping cart error icon appears in some rows
After the Import data process finishes, all valid rows will automatically be added to the checkout, while erroneous rows will remain denoted by a small error icon. A shopping cart error message is related to the registration's requirement(s). That individual either does not have the pre-requisite(s) OR they are already registered to that exact same membership or event. Hovering your mouse over the icon will inform you of the exact error.
The pre-requisite must be completed before continuing with the registration of that membership or event.
Administrators cannot register individuals for a membership or event they have already been registered to. NOTE: In these cases, the individual's profile is added to the club's account but the membership/event is not registered.
Note: Recreational Athlete Memberships requires the club to first purchase the Recreational Club Membership. Attempting to register a recreational athlete without the Recreational Club Membership will result in an error during the import's validation process.
![]() A SELECT icon appears in some rows
A SELECT icon appears in some rows
After the Import data process finishes, all valid rows will automatically be added to the checkout, while erroneous rows will remain with a small error icon. Hovering your mouse over the icon will inform you of the exact error. A SELECT icon paired with the matching individual found error message means a possible existing profile has been found. Click here for more information.
Once you have selected to use the existing profile or create a new individual, click on Import Data once again to add the newly fixed rows to the shopping cart. If there are no more errors you can then Proceed to Checkout.
![]() The page appears frozen
The page appears frozen
If the browser gets interrupted during the validation process, the page will stop working. If this happens, log out, refresh your browser and log back in. Login may take a minute as the page will try to reload the pending checkout. Click on the checkout to see if the import added all the required items. If so, continue to confirm and register to complete the checkout. If not, Empty cart and start the import again.
How to register for team events
Club administrators can register a group of individuals to a team event by following the steps below.
Note: Participant profiles must be added to your club's account before registering for a team. Click HERE for more information.
- Log in to your club's account.
- Navigate to the Event Registration tab on the main navigation menu.
- Select the discipline and the event page.
- Click on the event you would like to register for. If you cannot immediately find your event, search the name in the Quick Search field or filter the event names in the left menu.
- Click the "Register" button beside the event.
- Select the participant that will be registering for that team. If you cannot immediately find the name, start typing in the name field to quickly filter the participant names.
- Click "Add Individual" to add more participants to your team.
- Once you are done adding all the individuals to your team, click the "ADD" button. If you are done with the event registration, navigate to the "Shopping Cart" in the top menu.
- Confirm the registrations in your shopping cart. If the registrations are correct, follow the three steps of the checkout: (i) Contact Information, (ii) Billing Information and (iii) Payment Information.
- Once the payment has been approved, a "Registration Invoice" receipt will confirm the registration is complete. The invoice will also be posted to the club's account.
Note: Items will remain pending in the shopping cart until checkout is complete or the cart expires. Administrators have 1 hour to return to a pending shopping cart to complete the checkout. After 1 hour, the checkout will expire and all items will be removed from the shopping cart.
How to register individual participants FOR multiple memberships Or Events
INDIVIDUAL REGISTRATIONS
To register an existing individual profile for more than one membership or event, use the same instructions shown above for using the individual registrations method of registering participants. Add all the applicable memberships/events to the individual profile then continue to the checkout as usual. It is strongly advised to follow the suggestions for preventing duplicate participant profiles to ensure the club is charged the correct fees.
FILE IMPORT REGISTRATIONS
Use one of the formatting options below when registering individuals with the file import. It is strongly advised to follow the suggestions for preventing duplicate participant profiles to ensure the club is charged the correct fees.
(1) Enter multiple SKUs in one row, separated by a comma (,).

(2) Enter multiple rows using the exact same contact information for each SKU.

Federation Submissions
After submitting the registrations, a new invoice will be generated in your club's online GNS member club account. The invoice will remain in the "submitted" status until it has been processed by Gymnastics Nova Scotia. The club will have the option to edit the submitted invoice until it has been successfully processed. Note: A copy of the invoice will only be emailed to the Account Owner.
Each night at 1:00 am, "submitted" invoices will be processed. As usual, please make sure to review the processed invoice to make sure it is accurate. Contact the Membership Manager if you notice any errors or have further questions.
How can I pay this invoice?
Once the invoice is processed, it can be set to be automatically paid by a saved payment method, or paid thereafter by logging into your federation account and processing a payment.
| Membership | Discipline | Level | Role |
|---|---|---|---|
| Recreational Athlete | Recreational | Recreational | Athlete |
| Camper | Recreational | Recreational | Athlete |
| Supporter | Recreational | Recreational | Supporter |
| Foreign Athlete | Recreational | Recreational | Athlete |
| TT Pre-Provincial Athlete | TT | Pre-Provincial | Athlete |
| TT Provincial Athlete | TT | Provincial | Athlete |
| TT National Athlete | TT | National | Athlete |
| WAG Compulsory Athlete | WAG | Compulsory | Athlete |
| WAG Provincial Athlete | WAG | Provincial | Athlete |
| WAG National Athlete | WAG | National | Athlete |
| MAG Developmental Athlete | MAG | Developmental | Athlete |
| MAG Provincial Athlete | MAG | Provincial | Athlete |
| MAG National Athlete | MAG | National | Athlete |
| Recreational CIT (14+) | Recreational | Recreational | CIT |
| Recreational Coach | Recreational | Recreational | Coach |
| TT Pre-Provincial Coach | TT | Pre-Provincial | Coach |
| TT Provincial Coach | TT | Provincial | Coach |
| TT National Coach | TT | National | Coach |
| WAG Compulsory Coach | WAG | Compulsory | Coach |
| WAG Provincial Coach | WAG | Provincial | Coach |
| WAG National Coach | WAG | National | Coach |
| MAG Developmental Coach | MAG | Developmental | Coach |
| MAG Provincial Coach | MAG | Provincial | Coach |
| MAG National Coach | MAG | National | Coach |
| TT Pre-Provincial Judge | TT | Pre-Provincial | Judge |
| TT Provincial Judge | TT | Provincial | Judge |
| TT National Judge | TT | National | Judge |
| TT Brevet Judge | TT | Brevet | Judge |
| WAG Compulsory Judge | WAG | Compulsory | Judge |
| WAG Provincial Judge | WAG | Provincial | Judge |
| WAG National Judge | WAG | National | Judge |
| WAG Brevet Judge | WAG | Brevet | Judge |
| MAG Beginner Judge | MAG | Beginner | Judge |
| MAG Provincial Judge | MAG | Provincial | Judge |
| MAG National Judge | MAG | National | Judge |
| MAG Brevet Judge | MAG | Brevet | Judge |
| Unaffiliated Member | Unaffiliated | Unaffiliated - Competitive | Athlete |
| Unaffiliated Recreational Coach | Unaffiliated | Recreational | Coach |
| Unaffiliated Competitive Coach | Unaffiliated | Unaffiliated - Competitive | Coach |
| Unaffiliated Judge | Unaffiliated | Unaffiliated - Competitive | Judge |
Questions?
If you have further questions, please contact Gymnastics Nova Scotia.
For all invoice and financial inquiries - Angela Gallant gns@sportnovascotia.caBottom Content Title
This is an additional section to be able to add content